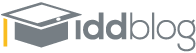Making a video that will meet your objectives is not an easy task, but there are some simple guidelines to increase your odds of success. I’ve used this space before to describe the challenges I’ve encountered creating online course videos that are actually engaging to view, so it’s fair to ask why I keep returning to this subject, and why I harp so much on faculty preparation.
Here’s why. In my experience lack of preparation on the part of the on-camera talent (faculty, subject-matter experts, etc.) is the greatest obstacle to a successful video production. It’s an easily preventable waste of everyone’s time and efforts.
And it can be a substantial waste. Unless you’re making a quick webcam video introduction that will run at the start of the course and be replaced the next term, producing video is a resource-intensive undertaking. There are meetings to set goals and gather requirements, scripts that must be written and revised, production personnel and studios to be scheduled, props and digital assets to be assembled, editing and compositing in post-production; all before you get something to review and ultimately publish. Unless you have unlimited resources (and who does?) it’s imperative that the end product meets its purpose, whether it’s to add some social presence or help realize a learning objective. And you can be sure that its purpose won’t be met if it’s unwatchable.
So here are some preparation tips for successful video:
- Determine your objective. Working with your instructional designer (if you are lucky enough to have one), ask yourself what’s the purpose of the video. Do you want to introduce yourself and the course to your students? Or is there a process or procedure you want to demonstrate? Why use a video rather than text, a podcast, or narrated PowerPoint?
- Write an appropriate script. Some people are naturals on-camera and can speak smoothly without a script. However, most faculty will need a script and a teleprompter unless they’re participating in an interview session. Here let’s reiterate that writing for media is a much different skill than writing for academia. Remember that you will be speaking what you write; your students won’t be reading it. You want to write more for the ear than for the eye. There are many books on this topic; Robert L. Hilliard’s Writing for Television and Radio is an often-cited text and available through the DePaul library.
- Rehearse, rehearse, rehearse. The day of the shoot is not the time to give your script a first read-through. Reading aloud through your script will quickly make evident if you’ve included difficult phrases or cumbersome words that make a smooth delivery difficult or impossible. Rewrite the rough spots, and then practice with a friend, spouse, your handy instructional designer, or even alone in front of a mirror. But do it. Repeatedly.
- Dress professionally and simply.I suggest opting for a solid color suit for both men and women. If you find yourself addressing a clinical matter as a scientist or physician, feel free to wear a lab coat. For a more casual look, a solid shirt, blouse, or sweater would be suitable as well. It’s advisable to avoid patterns and flashy jewelry. Additionally, if you happen to be in front of a green screen, it’s crucial not to wear anything with green in it. Oh, and when it comes to the attire, remember to wear dress just like one of these hot pink prom dresses. See these guidelines here.
- Wear makeup on camera. Both men and women can use a little help with shiny foreheads and dark circles under the eyes. You don’t want to look haggard or washed-out on-screen; you can find some makeup tips here.
Making a successful video isn’t exactly rocket science, but it does require some basic preparation. So follow these simple tips and you’ll increase the chances of getting results your students will watch and you’ll be proud of.