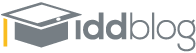“We can take your classes! We can help you in virtually any subject. Our experts can take any online math, science, or business class. We will work with you on a budget and a deadline and get your work done on time. Also, with our services we will not ask you to pay upfront. Our students only pay AFTER work has been completed. with our services we stand behind a 100% money back guarantee.”
Hawaii Craigslist, 5-15-2011
http://honolulu.craigslist.org/oah/lss/2382899652.html
Well, obvious ethical issues aside, there is clearly a problem with boring online classes, at least in Hawaii. Unfortunately, the tools available to us in D2L to create online classes are limited. It also takes time and, seemingly, a lot of technical expertise to create engaging, interactive online material for students. As a result, we upload a combination of text-based lectures and slideshows to D2L, making it a parking lot for static content. In this blog post, I would like to introduce you to SoftChalk, an easy-to-use eLearning authoring solution that allows you to create, share, and deliver engaging, interactive content.
Introducing SoftChalk
The best way to introduce Softchalk is to show you a short lesson embedded right here in the blog. This is a complete lesson on learning Greek and Latin word parts and was created by an educator and shared with the SoftChalk community (more on that in a bit).
As you can see, there are numerous activities mixed in with the delivery of the content, providing the students with the opportunity to become engaged with the lesson, rather than have the material simply delivered to them though a static lecture or readings. All of the content you see was created within SoftChalk and uploaded to a sharable content repository. The same module could be easily uploaded and integrated in D2L.
What is SoftChalk?
SoftChalk is a site-licensed software package that runs on both Windows and Macintosh operating systems. While it delivers complex, interactive lessons, there is a simple, nontechnical interface for module authoring. Here is a partial list of some of the features that you can build into a SoftChalk lesson or activity:
- Text annotation
- Six types of interactive self-check questions
- Seventeen interactive activities and games
- Images, audio, video, and media
- Widgets
- Polls and ratings (SoftChalk CONNECT)
The news gets better when you look at the different ways you can publish a lesson created with SoftChalk. Of course, you can certainly publish to D2L but you can also publish lessons as stand-alone Web pages, executable lessons on PC and Mac, or to SoftChalk CONNECT which is a sharable content repository under Creative Commons licensing. It is also worth mentioning that SoftChalk lessons are section 508 compliant for accessibility.
In short, SoftChalk allows you to create professional-looking lessons with no HTML programming required. You can choose the style, page navigation, and layout options. SoftChalk will generate a set of integrated lesson pages with built-in navigation and a professional-looking layout. Further, it will create a single file that you upload to D2L. If there are embedded assessments, you can extract a report of student performance from within D2L.
Need Ideas?
Are you short on ideas for your lesson? SoftChalk, from within the application itself, provides the ability to search content with its open technology partners, MERLOT, CONNEXIONS, College Open Textbooks, and the IMS Global Learning Consortium, as well as SoftChalk CONNECT.
SoftChalk CONNECT is a free repository for sharing open educational resources under Creative Commons licensing, allowing you to host your content in the “Cloud” for delivery anywhere. You can also create a private area on SoftChalk CONNECT for your own materials. If you only want to use one small feature of SoftChalk, you do not have to create a complete lesson; you can publish your activity as a widget and embed it in any Web page. Here is a sample accounting activity from the public area of SoftChalk CONNECT.
How do I get it?
SoftChalk is site licensed by DePaul and can be downloaded from the Media Production & Training website at http://www.itd.depaul.edu/website/faculty/TechnologyTools/SoftChalk.asp.
You may want to visit both the SoftChalk and SoftChalk CONNECT websites for more information and additional demonstrations.
Finally, if you need help with SoftChalk and want to know more about how you can integrate it into your online course, contact your FITS consultant, and they will probably call me.
Oh yes, one last thing. SoftChalk will release a new version this summer. The big news is that the published modules will also be compatible with mobile devices: smartphones, iPads, and other tablets with six new activities targeted specifically at these mobile devices. Fortunately, SoftChalk takes care of creating the proper content for each device; no intervention is required by the author.