The topic of accessibility in course design is important, often overlooked, and for me a bit intimidating. So when I saw “Creating More Accessible Word Documents” as one of the breakout sessions at the Fusion 2011 Desire2Learn User Conference in Denver last week, I knew it was time to step outside my comfort zone and attend. Going into the hands-on session, I expected to be overwhelmed, but hoped to come away with a better understanding of accessible documents for online courses. The session exceeded my expectations, and I learned that designing Word documents for screen readers is actually quite simple. I also learned some really great tips about Microsoft Word in general and walked away feeling empowered with knowledge to better use Word and design with accessibility in mind. The presenter, Karen McCall, is a beta tester/accessibility consultant for Microsoft and Adobe, and you can find resources about accessible document design on her website: http://karlencommunications.com.
Here are some of Karen’s tips for creating more accessible word documents (in Word2007—directions vary slightly for other versions).
- Screen readers cannot read any text in a text box, shape, or object , like those cute speech bubbles you can insert or an equation inserted as an image.
- For an equation image, a screen reader needs the equation written out. For example, “Forty plus two minus twenty seven.”
- Always supply “alt text” if you use an image. Insert alt text by right-clicking the selected image, selecting Size & Position (or Format Picture) and then typing in one to two descriptive sentences for the image. If the image is a link,the alt text should explain where the user will be taken upon clicking the image.
- For text hyperlinks, only link the word(s) describing where the user will be taken. Screen readers can compile a list of links in a document, and if all links start with “click here to,” the generated list will not be easy to use. If, however, “Yahoo,” “Google,” and “YouTube,” are the link text, an alphabetized list of sites will be generated.
- Apply styles like Heading 1 and Heading 2 appropriately in the document by highlighting the heading text and selecting from the Style menu. Screen readers recognize properly-styled headings, and this creates navigational points for the user to access the text. Creating a Table of Contents from your headings is also a helpful feature. Never set a sentence or paragraph as a heading, as it will make for a confusing navigation point.

- If you are making a list, use the bullet or numbered list button, as opposed to just hitting Enter between lines. Again, the screen reader recognizes proper lists and will provide the user with information about the list (e.g., how many items in the list).
- Do not type using all caps. Even those without a visual disability have trouble reading words in all caps because the brain cannot use the word shape to predict the word. (Every word in all caps is basically a rectangle.)
- To turn your accessible Word document into an accessible PDF, do not “Print to PDF.” Instead, use the Save As PDF function, or use Acrobat to convert to PDF. When using Save As PDF, check the box for “Create bookmarks using Headings” and “Document structure tags for accessibility.”
The presenter also demonstrated several keyboard shortcuts that were new to me. As someone with a visual impairment, she finds it easier to use these shortcuts and keep her fingers on the keyboard than use the mouse to make several clicks on different parts of the screen.
Here are some miscellaneous fun Word tricks
- To quickly create filler text on a page—especially helpful when creating a template—open a Word document and type “=RAND(5, 6)” (without quotes). In this example, 5 tells Word to create five paragraphs of text, and 6 indicates that each paragraph should have 6 sentences. These numbers can be adjusted to your need. If you want Latin text, substitute “LORM” for “RAND.” Otherwise the text is randomly pulled from the Microsoft Word Help.
- Some PC keyboards have a key near the top that functions like the right-click on a mouse.
- To style words as Heading 1, select the words, then type Ctrl + Alt + 1. For Heading 2, just substitute a 2.
- Ctrl+Enter will create a new page. If you do this command with the cursor in front of the first word, you will create a blank page 1 and push the starting text to page 2.
- Ctrl+End will take you to the end of a document.
- Ctrl+Home will take you to the top of a document.
In addition to using these accessibility tips, I would like to try using different screen reading technologies to get a better idea of the user experience. Designing for screen reader use is just one piece of the accessibility puzzle, but it is a good start.
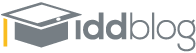
This very helpful, especially for someone who is uses a Mac and Mac operating software! These tips will be very helpful when I enter a classroom.