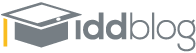Many instructors are familiar with the popular cloud-based file back-up and editing sites available today. For years, we’ve all played with Google Drive’s integrations with Docs, Sheets, and Slides, or used Dropbox or Box to upload and share versions of our files between computers. With Microsoft’s updates to Office 2016 and integration with OneDrive (available as free or paid options, depending on storage amounts), the old familiarity of Microsoft Office we’ve been so comfortable with using gets a big boost in cloud-based functionality with file sharing and editing. This boost is one that can truly make things easier for developing courses too, since embedding documents that automatically update in the cloud is easier than ever.
To start with an example, many of us have used Word for things like posting a syllabus, a rubric, or an assignment sheet. These documents often go through frequent updates and many versions, sometimes even during the course of the term as we find that something needs to be added or removed. For instructors who teach multiple sections of a course, or for Instructional Designers who work with scores of courses per term, reposting every edit to these documents for each course that needs them can take significant time, not to mention the worry of the wrong version of the document being posted in one or more places.
Using the embedded document through OneDrive helps to eliminate missed edits or updates since instructors or designers can put the embed code for the general syllabus, rubric, or assignment sheet into the correct location in the course, and the edits can be made in one document in the cloud, to be quickly and automatically pushed to all the courses. Each time the course is copied and updated, the embed links stay in place, and automatically changes the content as soon as the document is updated. Better yet, these edits can be made by the instructor or the Designer, or even by a teaching team who is sharing documents across courses in a program. Every course gets the most recent version immediately with minimal time and effort. (While Google Docs can do this too, it often takes several minutes, even up to 15 minutes, for updates to go live on the pages. With OneDrive, the updates are immediate, often just requiring a page refresh).
Another use case might be asking students to co-edit or comment on a document (Word or Excel). In one of my courses, I asked students to analyze, annotate, and discuss an article we were reading in class. I simply posted an editing link to the Word version of the article and posted that to the course. As soon as the students clicked the link, they were able to insert comments on the document, or highlight and make changes. No need to sign in or create an account, and we were off and running. Students could then download their own copy of the article to take their own notes in private as they further analyzed the document.
PowerPoints can be just as easily and quickly updated. I might post a draft of the presentation on the course, then make the edits on my cell phone or tablet as I ride the train in before class. The functionality of the Microsoft Office apps for Android and iOS are more robust than offerings I’ve seen from any other app developer (including Google Docs), and very closely mimic the options and layout of their desktop counterparts. Word, Excel, and PowerPoint look and feel just like the full desktop versions. Simple, familiar, and free!
Another use case might be conducting a quick survey in class. The online version of Excel provides a way of quickly and easily creating, hosting, and reviewing a survey. Simply click the Excel Survey under the New Item menu, enter a few questions and options, and the survey is available to share. For this option, I also posted a link to the survey results to the class so that the students, in near real time (I.e. with just a refresh of the page) can see all the responses to a question pour in.
The final item, one that isn’t as easy to use in all cases (but still offers great flexibility) is the use of OneNote notebooks. These can be used to share notes from class, even those written by the instructor. For this, I used the Surface Pro 3 and a stylus with the OneNote app to hand-write notes just as I would on a whiteboard in class. However, as soon as I save the notebook, it updates to a link shared on the course site where students can download the exact copy of notes drawn to the whiteboard in class and even take their own notes after they copy it to their OneNote notebook. The caveat here is that not every computer or tablet will be able to take passable notes using a stylus or touch interface, but that isn’t always crucial, since OneNote accepts typed notes as well (this might work for notes provided ahead of a lecture though, since I doubt anyone is speaking and typing in class). (For more discussion on the use of digital whiteboard apps and devices, see Jan’s recent post.)
A few other apps to mention that are not directly part of OneDrive and the other office apps in the cloud, yet are still worthy of trying out (and do integrate with the other apps and systems), are Microsoft’s Office Lens and Office Remote. Office Lens lets a user take a picture of a piece of text or an image and insert it into a notebook or file. The real value of this app comes when taking a picture of text, since it also offers the option of digitizing written text in an image into editable text. In this case, a student might take an image of a piece of text in a textbook reading or on the board and be able to annotate it in their own notebook as digital text. In cases where the app can’t read handwriting or other text, it leaves the image intact, so it never removes information from the clipping. The Office Remote app allows a presenter to use Bluetooth to control PowerPoints, Word documents, and Excel sheets from a cell phone or tablet as they are projected from a computer. This lets the presenter see and control the notes and upcoming slides even while walking around the room. This item works best for face to face presentations, but can be a big boost for instructors who work with students hands on but still need to control the slide deck on the projector.
The biggest benefit I’ve seen in using these apps, and in recommending them to others, is that they function in the same way as the desktop versions of these programs, the ones that I and many others in higher education have been familiar with for years (both instructors and students). Even in cases where the ribbon menu at the top looks different than earlier versions of Office products, the functions we use are still available in the app. The learning curve on any of these items is minimal, if not non-existent. The most difficult part might be copying and pasting the embed code or sharing link for a document into a course, which for most users is something they’ve done before with other online services. As Microsoft takes their reigning desktop platform into the cloud, everything old is new again, and more functional than ever.