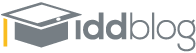In recent years, the increasing digitization of our world has given the everyday user the ability to do things at home that only the pros used to be able to do. While these capabilities have not gone unnoticed, we are not always aware of our new abilities—until someone lets us know they’re out there.
Take audio recording, for example. Software to record audio in single and multi-track formats has been available on computers for a long time but has usually been the domain of expensive software packages such as ProTools, Logic, or Adobe Audition. Software like this gives users the ability to do at home what used to require purchasing studio time and hiring an engineer; Grammy-nominated artist Moby recorded his first major album in his own house. However, he was still doing so on professional-level equipment with professional-level software.
So what’s the average user to do if he just wants to record some audio without taking out a second mortgage to pay for studio gear? Recently, these capabilities have come to the average user, sometimes for free. The open-source movement has made great strides in advancing everyone’s application libraries through widely available free software. This time I’ll talk about Audacity, for those who want to get their feet wet in the world of audio.
Audacity is a free, cross-platform, open-source audio recording and editing application that was originally developed in 1999 at Carnegie Mellon University. It is surprisingly powerful for free; in fact, it rivals the expensive programs in its features for recording, mixing, and processing audio. I included it on my list of downloads for students in my Music in the Electronic Medium class, since students could record at home or continue editing files they had produced in class on other software. The price point was appealing to them too, since most college students can’t afford a 700 dollar audio recording suite for only a couple of courses.
Let’s get started. First, download Audacity. You can get that here: http://audacity.sourceforge.net. Also, while you’re at it, download the LAME MP3 encoder, from this link: http://audacity.sourceforge.net/help/faq?s=install&i=lame-mp3. The LAME encoder will allow you to produce MP3 files with Audacity. Because the software is Open Source, they cannot by law include the ability to produce MP3s, since that is a patented, proprietary format; instead, you install this separate piece and it takes care of the rest.
Once you install and open the software for the first time, you’re presented with a blank canvas:
It looks pretty daunting at first, but it’s a lot easier than you think. A couple of things to point out here:
The recording selector is at the top right-hand side of your screen. It is most likely set to “Internal Microphone,” but your preferences can change depending on what sorts of sound devices you have installed. For instance, you may be able to record from an attached microphone, or select the sounds from your computer as a source. Pull down the box to select what you’d like to use to record. Many computers and most laptops now have pretty good built-in microphones, and for most simple voice recording, a microphone like this is more than adequate.
The recording buttons are at the top left-hand side of your screen. Once you’ve selected your recording device, hit the red Record button and you’re off and running!
This image shows a recording being done. You can see two audio waveforms in one track; these are the left and right audio channels, so you are recording in stereo. There are a few things to pay attention to while you are recording as well.
The moving red lines you see while making your recording are the volume levels. A thin red line marks the loudest sound in the track; a thin blue line marks the threshold at which the sound will begin to distort. Ideally, you want your sound to be as close as possible to the blue line without or only very occasionally going over it. You can use the microphone volume control (located farther right) to adjust your recording volume if necessary. Just press the orange Stop button when you’re done.
If you want to add another track, just push the Record button again, and it will begin recording a new stereo track for you. You’ll be hearing your first track at the same time though, so before you record, you may want to Mute your first track (see image).
Now comes the slicing and dicing part. Let’s say you want about half of what you just recorded. Click on the audio timeline in your track at the place you want to start cutting, and drag the cursor along the track until you have the rest highlighted.
Hit Delete, and it’s gone.
So now what? You’ve got some audio you like and might want to share with someone. It’s time to create an audio file. First, we must make a distinction between Saving and Exporting in Audacity. If you simply choose “Save As…” you will end up with an Audacity project file. This is not an audio file, but the information saved from your recording session. Basically, it is the links to the tracks you have recorded and all of the data you have created. Audacity also creates a folder in the same place as your project file for all of the raw data. Neither the project file nor the stuff in the folder is usable unless you have Audacity, so this isn’t the option to choose if you want to make an audio file. Furthermore, if you take the project file somewhere and don’t have the data folder too, your project file won’t do you any good either, because it won’t be able to find anything you’ve done. It’s like that PowerPoint presentation with all the great sounds that you copied to another computer for a presentation and none of the sounds worked! However, it can be a good idea to save project files, especially if it’s something you might come back to later to edit. You might want to add some more tracks to a recording or some effects to the sound. You can’t do that if you don’t have a project file.
Let’s Export this to an audio file now. Choose FileàExport. A save dialog box appears, and you can choose the file name and destination. Pull down the Format box at the bottom to pick what kind of file to create.
You may see a number of different options depending on the programs you have installed. The most commonly used choices, though, are AIFF, WAV, MP3 and WMA. MP3 is usually the best choice for sharing audio with people, because it presents a combination of pretty decent audio fidelity with small file size. I know there are audio purists that will disagree with this choice, and it’s true—if you’re looking for the absolute highest quality sound, you should be picking WAV. However, you’ll pay for it with the storage it takes up: a typical MP3 file is about 1 megabyte per minute of recording, while a typical WAV file is more like 11 megabytes per minute.
This has been a very quick and dirty overview of audio recording in Audacity. There are many, many more features in the program, including variable speed playback, effects, mixing and mastering tools, and even advanced features like audio spectrum analysis and the ability to add metadata to exported tracks, so that your media player will display what it’s playing automatically (no more of that 01 Track 1 stuff). Audacity is powerful and a lot of fun to use, and with a price like free, you can’t go wrong. I encourage all of you faithful readers out there to give it a try; I think you’ll be glad you did. You just might surprise yourself, so go get creative!