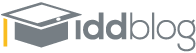See Part One: Choosing the Right Microphone
Now that you have a good recording setup in place, the next steps are getting something recorded and making it sound good. There’s a huge variety of options for recording audio, but I’ll discuss using Audacity in particular here. To be sure, there are much more powerful programs than Audacity, but they tend to be costly and very complicated to use—which won’t help people who aren’t interested in professional audio and just want to record something for people to listen to.
Here’s why I recommend Audacity to most people, especially beginners:
- Easy to use interface
- Available for all platforms: Mac, PC, Linux, and more
- Many available effects and options for recording
- Good quality exports
- Free!
Even as a professional-level user, I still find it handy when I need to do simple tasks quickly, like apply an effect or convert a file type. It’s quicker and far simpler to use than the pro stuff. If you have something that you like to use instead, this article will still be useful for you, but you will need to locate similar features in your own software. You can get Audacity here.
There are numerous other plugins for this software that you may want later, so be sure to bookmark this page in your browser. Best not to go bananas now, though!
Getting Started
Once you have Audacity set up, let’s get started. Here’s what you see when you open it:

Basic controls are all at the upper left hand corner. All of your recording setup options are at the top right. Let’s focus on those first.
You will need to set the microphone in the software. There are four pull-down boxes in this section. From the left, they are:

- Audio host, or where the computer will process your audio. You shouldn’t need to touch this. It’s your sound card. (Mine says Core Audio.)
- Output source, or where the sound will come out. This can be changed if you want to control which speakers to use, or if you want to play only through headphones. (Mine says Display Audio.)
- Input source, or where the sound will come from. Use this box to select the microphone you will be using. It’s totally okay if you are in a quiet space to use your computer’s built-in microphone. That’s what mine is set to in the picture.
- Channels, either mono or stereo, which you will use to record. This will change depending on what kind of microphone you might plug in. If you have a stereo microphone, you will get two channels when you record, and it will show up as an option here. Stereo means that there can be differences in the levels of audio between the two channels, resulting in a more “live” effect in headphones, as if you are sitting in the room with the sound source. Mono will simply put the same level signal into both earpieces. To most ears, this difference will matter very little if you are just working with spoken audio.
If you are not seeing the correct equipment on the lists, you may have to check your computer’s audio preferences to make sure the computer is registering them properly.
Once things are responding properly, it’s time to test the microphone. Not to scare you, but Audacity will begin recording immediately when you press the record button; there’s no countdown. Fear not—you can edit the dead air out later. Press the red record button when you are ready to begin:

As you record, you will see the waveform of your voice appearing below the tools, behind the time marker. Speak as you are planning to in your finished recording, with a clear, full voice, and watch the audio levels—those long boxes with the L and R next to them at the top of the screen.
Be sure that you provide a good sound source, by taking full breaths and speaking clearly into the microphone. We will be talking about effects to help enhance your recording later, but good audio starts at the source. Bad audio can’t really be enhanced enough to be good audio.
Hit Stop when you have finished, and Play to listen to what you just recorded.
If levels only occasionally push into the red area, you’re good to go. If levels seem too high or too low on the microphone, you can use the volume controls located next to the boxes to adjust up or down.
Now that you’ve got your complete setup ready, you can do your actual recording. You don’t have to be perfect. Even radio listeners expect to hear the occasional stuttered syllable, wrong word choice or “umm” from the announcer—it’s what humanizes each of us as speakers. If you screw something up really badly, just pause, count to five, and then start over from the nearest good point of continuation. We’ll learn to do some edits in Part Three.
You might think that now is a good time to do all the snipping and cutting and changes to the track(s) you just recorded. It’s important, but before we can think about the content of the audio, we need to think about the quality of the audio itself overall. As you are listening, think about the sound you are hearing:
- Is there a large dynamic range, i.e., some quite soft and some quite loud sounds?
- Does your voice sound thin? Boomy? Nasal? Think about its quality in the recording.
- Is there too much emphasis on the bass or treble in the sound?
- Is there other background noise that makes it hard to hear you?
All of these can be adjusted with various combinations of three tools: normalization, compression and equalization.
Making Adjustments
First, let’s talk about some basic equalization. You’ve probably seen a graphic equalizer on a stereo system before, and this principle is similar. It analyzes the audio wave and will allow you to boost or cut certain frequencies in the sound. If your voice sounds too thin, it may be that there’s not a lot of bass in the signal. If it’s too boomy, you may want to roll back the bass a bit. Altering the bass or treble can help a lot in fixing other vocal qualities that may not come off pleasantly as well. If you click the left part of your audio track where the words are, this will select the entire track. Then click Effect on the top toolbar, and choose Equalization. You’ll see this window:

This is a completely unaltered signal, set flat. Treble sounds are to the right and bass to the left. For most applications, you can choose a preset curve in the software. Pull down the Select Curve box and you can choose Bass Boost or Bass Cut, and Treble Boost or Treble Cut. Then select OK. This will fix many basic sound quality issues.
If there are issues with the dynamic range being too great or too small, you can try normalization. Normalization is the practice of setting the average peak (amplitude) of the sound to a set place, usually a flat signal like in the diagram above. The result for the sound is that it brings up the lowest volume threshold so that quiet sounds don’t get as lost in the mix. When you choose the Normalize tool, you will get this screen:
I’ve almost never changed this from the default settings. Give it a try and see how it sounds.
If you’ve got sound that has a wide dynamic range (some quite soft and some quite loud sounds), try a little compression. Compression “evens out” the highs and lows in a sound sample, by bringing some of the soft sounds up and some of the loud sounds down, to achieve a narrower range overall. This can be useful for those audio recordings that have very quiet parts followed by louder segments, so your listeners won’t crank up their stereos just to get blasted out of their chairs when it suddenly gets loud again.
When you choose the Compressor tool, you get this screen:
 Again, you can leave it as is and hit OK most of the time, and it will compress in a pleasing way. If you find further adjustments are necessary, you can vary the threshold and noise floor to get different results.
Again, you can leave it as is and hit OK most of the time, and it will compress in a pleasing way. If you find further adjustments are necessary, you can vary the threshold and noise floor to get different results.
As you may have noticed, Audacity is loaded with effects. Some are just plain silly, but you can have some fun experimenting with them. My favorites are Change Pitch (without changing tempo) and Change Tempo (without changing pitch). Change Pitch can be used to make your voice sound either like a chipmunk or like the anonymous news witness with a voice changer, but it will stay the same speed as the original. Change Tempo can be used to speed up or slow down what you’re saying without the “chipmunk” or “molasses mouth” effects.
The information presented here should give you plenty to work on until our next installment, which will cover the slicing and dicing of your audio files, as well as how to produce a finished file for use elsewhere. Until next time, good luck!
This series will continue with Make Your Voice Heard, Part Three: Editing and Publishing Audio.